Adobe Flash Player For Mac 10.7.5
Some features in many Adobe applications require the Oracle Java Runtime Environment (JRE). In Mac OS 10.7, Java is no longer preinstalled but is an optional installation item.
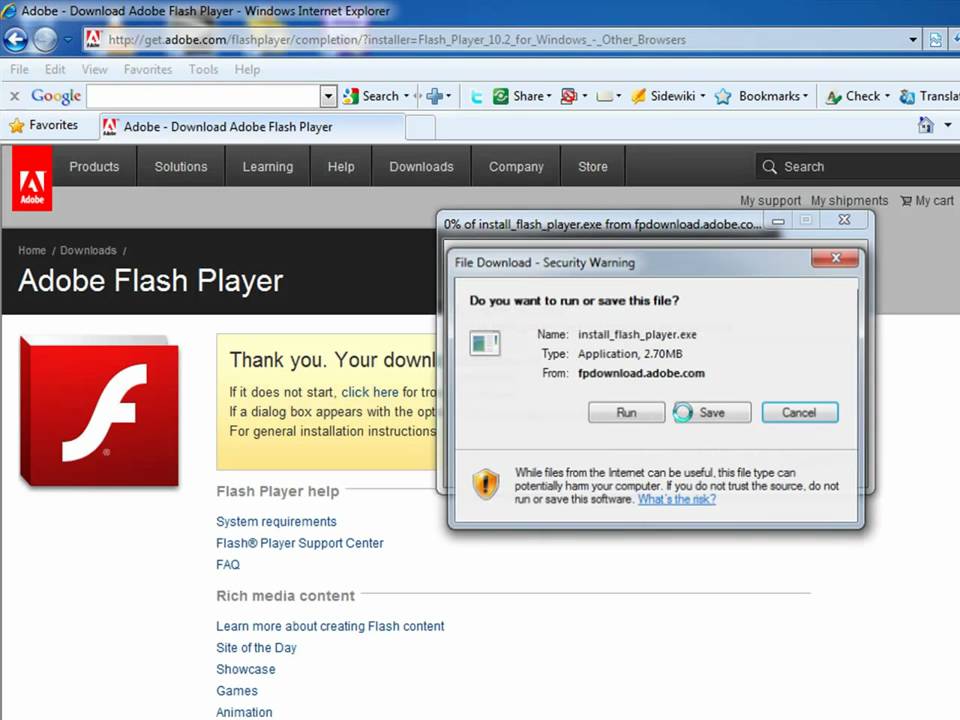
10.7.5 free download - Apple Mac OS X Lion 10.7.5 Supplemental Update, Realtek High Definition Audio Codec (Windows 7 / 8/ 8.1/ 10 64-bit), Adobe Flash Player, and many more programs. Adobe Flash Player - A lightweight, robust runtime environment for rich media and rich Internet applications.
Current Adobe installers and applications were built before these changes to Mac OS and anticipate that Java is installed. Adobe and Apple worked together to ensure that you can install Java with Mac OS 10.7, or at a later time before you install Adobe applications. (When you start an Adobe application, you are prompted to install Java if it isn't already installed.) In a corporate IT environment, be sure to preinstall Java, or make sure that it can be installed through firewalls or other security software.
If the Java Runtime isn't installed, the following issues can occur in Adobe applications:
Adobe Flash Player For Safari For Mac 10.7.5
- Features are missing or behave improperly
- The software doesn't start
- Prompts to install Java Runtime occur
- Applications hang or quit
Adobe Flash Player For Mac 10.7.5
For instructions to install the Java Runtime, see How to install the Java Runtime (JRE) | Mac OS 10.7 Lion.
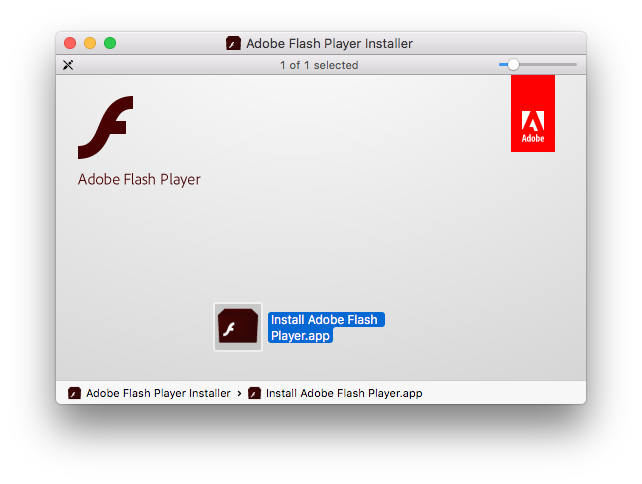
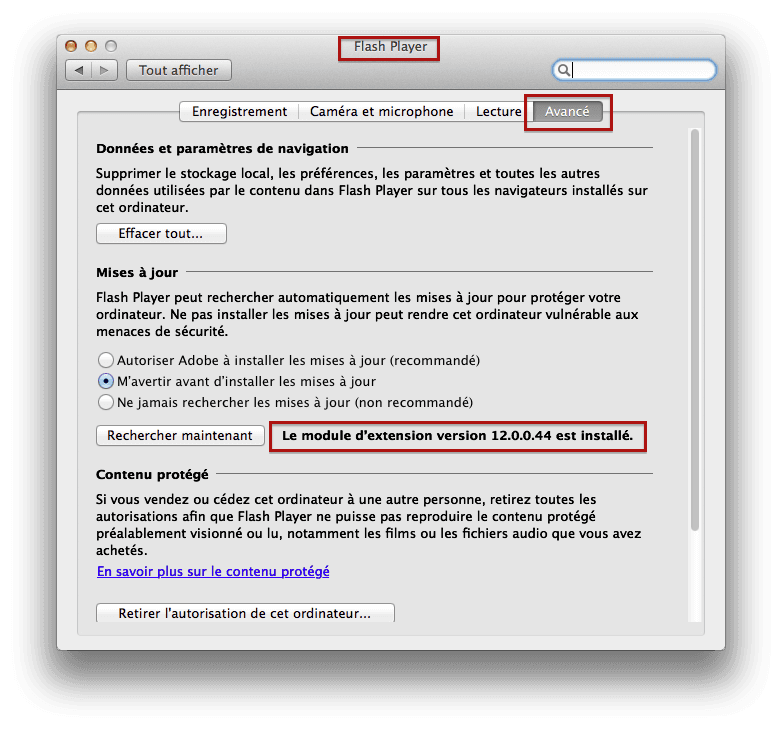
Adobe Flash Player For Mac 10.6.8
Download the Adobe Flash Player uninstaller:
- Mac OS X, version 10.6 and later: uninstall_flash_player_osx.dmg
- Mac OS X, version 10.4 and 10.5: uninstall_flash_player_osx.dmg
The uninstaller is downloaded to the Downloads folder of your browser by default.
In Safari, choose Window > Downloads.
If you are using Mac OS X 10.7 (Lion), click the Downloads icon displayed on the browser.
To open the uninstaller, double-click it in the Downloads window.
Note: If the Flash Player installer window does not appear, choose Go > Desktop in the Finder. Scroll down to the Devices section and click Uninstall Flash Player.
To run the uninstaller, double-click the Uninstaller icon in the window. If you see a message asking if you want to open the uninstaller file, click Open.
- Bookmark or print this page so that you can use the rest of these instructions after you close your browser.
To close all browsers, either click the browser name in the Uninstaller dialog, or close each browser manually and then click Retry.
Note: Do not click Quit in the Uninstaller window. It stops the uninstallation process.
After you close the browsers, the uninstaller continues automatically until the uninstallation is complete. When you see the message notifying you that the uninstallation succeeded, click Done.
Delete the following directories:
- <home directory>/Library/Preferences/Macromedia/Flash Player
- <home directory>/Library/Caches/Adobe/Flash Player